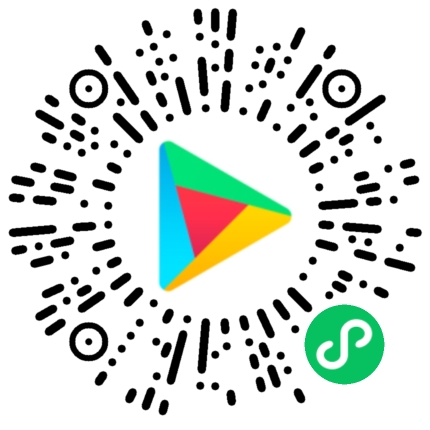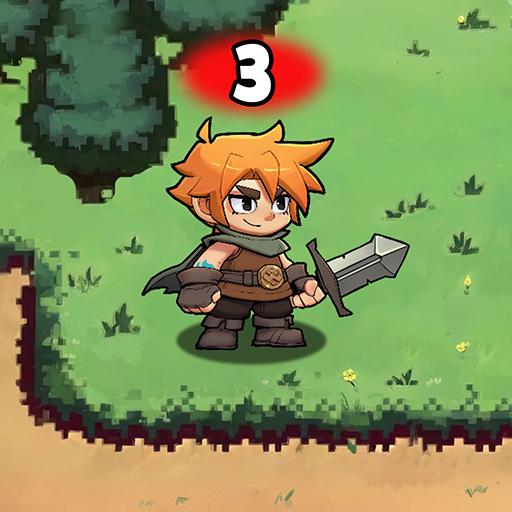常看IT新闻的人,一定听说过基于Chrome浏览器的系统ChromeOS。作为云系统的先行者,它的优点非常多——
1、轻量,系统简单,资源占用少,低配硬件也能流畅运行。
2、现代,界面风格统一,触摸手势好用,手感不输MacOS。
3、同步,扩展程序储存在云端,换机器以后,登陆账号同步,就能一切如旧。
4、APP:支持安卓、Linux程序,工作娱乐两不误。
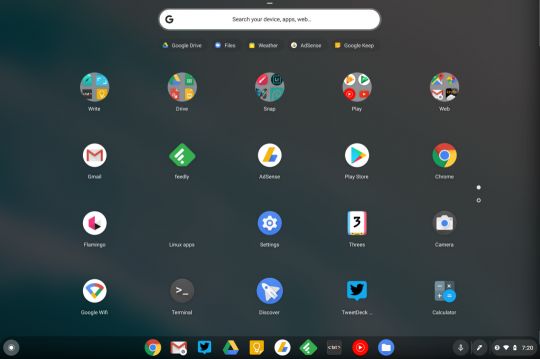
搭载ChromeOS的Chromebook,这几年在教育市场上面占据大量份额,成了年轻人的新宠。苹果推出ARM版Mac,也有与Chromebook竞争的要素。

但想要完整体验这套系统,一直以来只能花钱买Chromebook。那些基于ChromiumOS的系统,比如国外的CloudReady、国产的FydeOS,也都有一些缺憾。
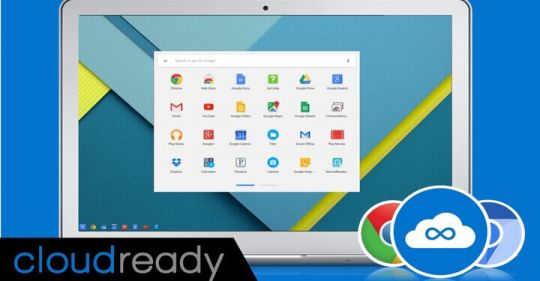
好在最近,国外大神放出了名为“Brunch”的工具,让完整版ChromeOS可以装到普通的电脑上。
接下来,就让编辑教大家用淘汰下来的旧笔记本,安装体验ChromeOS吧。
准备需要的文件与设备
这一步,是在准备需要的硬件与软件。
(1)16G以上的U盘,与一台老笔记本(台式机应该也可以)。U盘与电脑里的文件都会被删除,所以不要存储重要文件。
(2)下载Linux系统镜像文件,编辑选择Ubuntu Mate 20.04。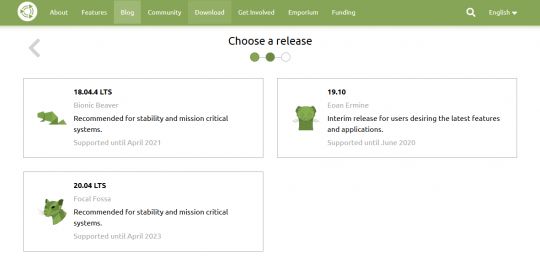
制作启动U盘用到的Ubuntu系统,可在Linux Mate官网(ubuntu-mate.org)下载
(3)下载镜像刷写工具 Rufus
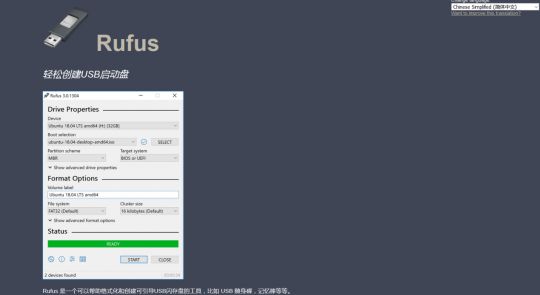
Rufus官网(rufus.ie),右上角可以切换为中文界面,推荐下载免安装版
(4)下载适合你的旧电脑的ChromeOS镜像
在这个网页上(cros-updates-serving.appspot.com ),有第三方汇总的ChromeOS系统镜像的下载地址:
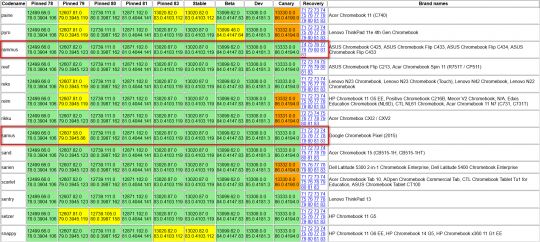
参考上图,不同机器需要下载不同镜像——
1、Intel第1代到第3代的CPU,选择"samus"一栏的镜像
2、Intel第4代以后的CPU,选择"rammus"一栏的镜像
3、AMD的支持范围比较小,目前只有2016年"Stoney Ridge"CPU芯片可以安装,选择"grunt"一栏的镜像。
4、每一栏后面的数字,就是对应版本的ChromeOS镜像下载地址。数字越大,系统越新。没有特别问题,建议选择高版本的系统。
5、某些特别新的设备,有可能不支持。具体兼容情况,请参考官方Chromebook使用了什么硬件。
比如,编辑测试的机器CPU为i5-3320M,网上搜索资料,判断属于Intel第3代CPU。所以点击"samus"一栏的“83”,下载了“chromeos_13020.87.0_samus_recovery_stable-channel_mp-v3.bin.zip”。
(5)下载ChromeOS安装、启动工具包“Brunch”
接下来,就是准备最重要的安装脚本与程序了。项目地址为“github.com/sebanc/brunch”,有英文版的安装介绍。
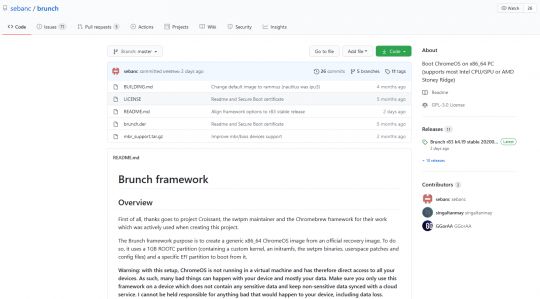
除了硬盘启动,这个工具还支持把ChromeOS安装到U盘、移动硬盘中
在项目的release页面里(github.com/sebanc/brunch/releases),下载最新版的安装、启动程序。本文编写时,最新版为"brunch_r83_k4.19_stable_20200708.tar.gz"。
最后,我们得到了这几个文件:
1.ubuntu-mate-20.04-desktop-amd64.iso
2.rufus-3.11p.exe
3.brunch_r83_k4.19_stable_20200708.tar.gz
4.chromeos_13020.87.0_samus_recovery_stable-channel_mp-v3.bin.zip
接下来,新建一个名为chromeos文件夹。解压文件3、4, 将解压出的东西全部复制到chromeos文件夹里面。
由于ChromeOS与Brunch,都在不断更新中。相关工具的文件名,未来可能有变化。这种情况下,请以实际情况为准。
制作启动盘
文件都准备好后,就可以烧录Linux镜像到U盘上面去了。运行Rufus,点击软件界面上的“选择”,打开Ubuntu的镜像文件。
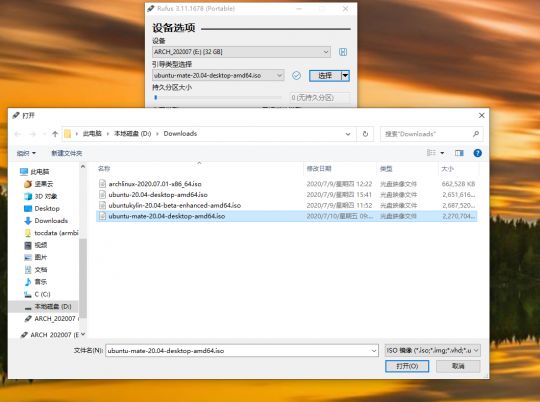
打开镜像文件以后,参照下图,将分区类型设置为GPT。
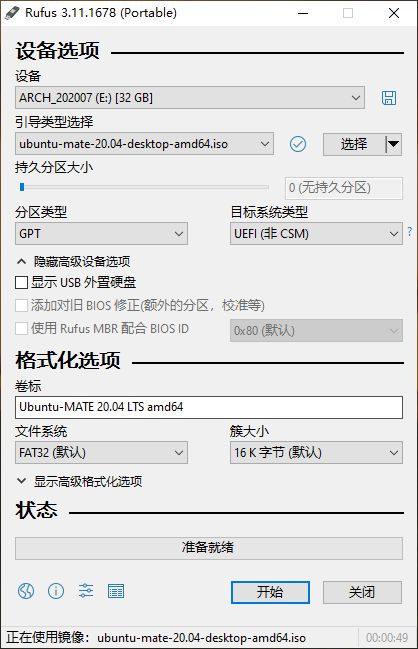
确认无误后,点击“开始”,刷写镜像。
刷写完成后,就可以打开U盘,将整个chromeos文件夹,一起复制到U盘根目录里面了。
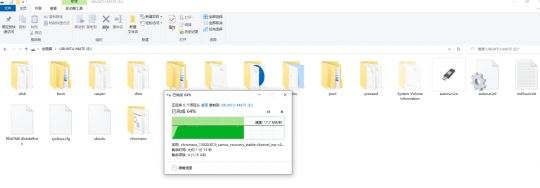
复制完成后,就能够用这个U盘安装ChromeOS了。
更改BIOS设置
再次提醒一遍,在硬盘中安装ChromeOS,会格式化、删除所有文件。所以请一定注意检查老机器里面是否有重要资料。
另外,推荐记下U盘、电脑硬盘的分区大小与容量。这些信息,对后面的工序有帮助。
首先,插入U盘,并打开安装ChromeOS的旧电脑电源。

启动时,根据屏幕提示,按下特定的键盘按键,就可以进入BIOS,更改设置。根据机型不同,对应的按键不一样,可能是ESC、F12等。
进入BIOS后,修改启动方式为UEFI,并选择U盘启动。
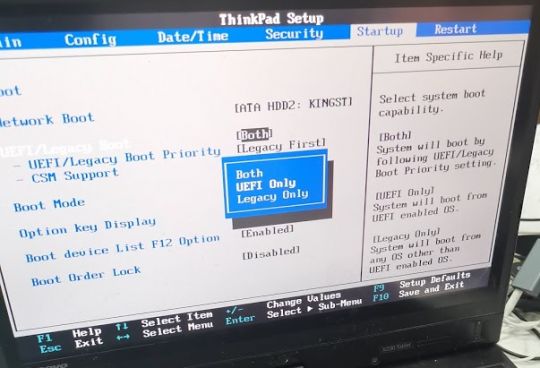
保存BIOS设置并重启后,就可以进入U盘中的Ubuntu系统了。
重启完成,出现Linux系统选择菜单时,选择第一项“尝试Ubuntu而不安装”。
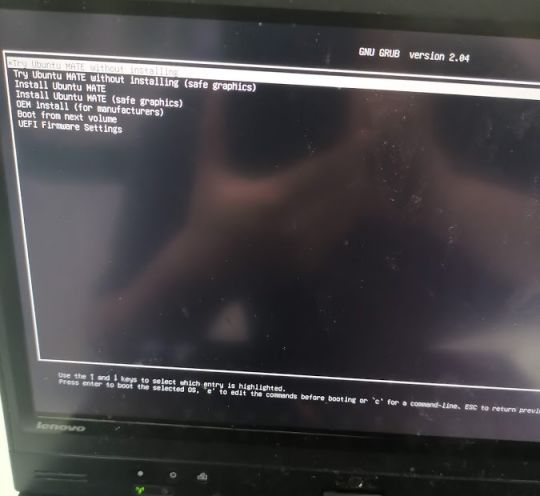
稍等一段时间,就可以在U盘Linux系统中,进行ChromeOS实际安装了。
利用Ubuntu,安装ChromeOS
和Windows不一样,ChromeOS官方并没有放出通用安装程序,所以需要U盘上的Linux系统(这里是Ubuntu)辅助安装。
(1) 安装需要的软件
进入Ubuntu后,首先连接网络(用WIFI或网线)。
连接网络后,打开终端(Terminal)。
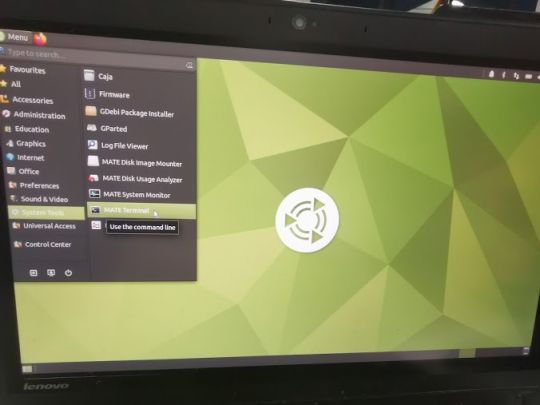
然后在终端中,输入如下命令:
sudo apt update && sudo apt install figlet pv cgpt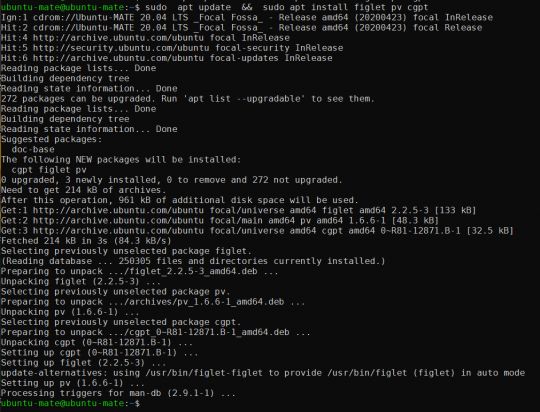
输入每一行后,都要回车,并等待命令完成
(2)查询安装硬盘代号
继续在终端输入以下命令:
sudo fdisk -l
输入命令后,根据输出的信息(也就是当前的存储设备、磁盘分区情况),判断硬盘的代号。
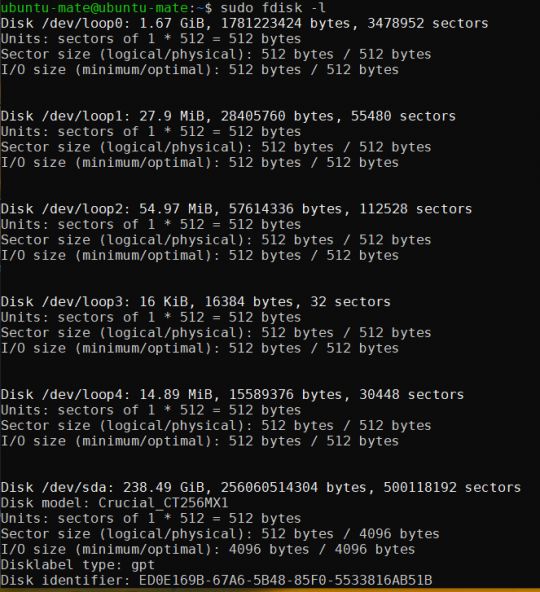
另外,如果你看不懂提示,也可以用Ubuntu自带的图形磁盘工具“GParted”,查看硬盘编号。
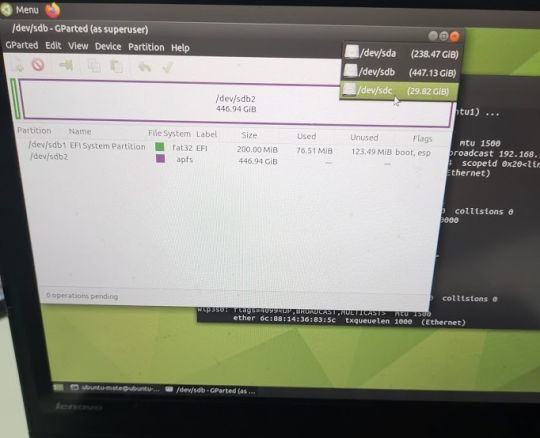
如果只有一块硬盘,硬盘代号一般是/dev/sda。但某些机器,可能是emmc或nvram固态硬盘,这种情况下代号可能不同。
请根据磁盘大小,分辨安装硬盘的代号。编辑的情况,空闲硬盘为/dev/sda。
(3)安装ChromeOS
接下来,输入这句指令,查看U盘挂载到了哪个文件夹。
sudo df -h
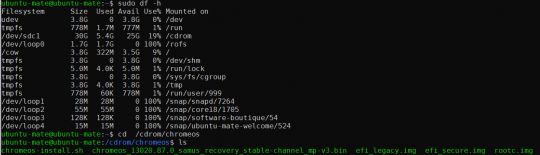
如上图,屏幕提示U盘分区为“/cdrom”。于是切换到U盘chromeos文件夹的指令为:
cd /cdrom/chromeos
接下来就是最后一步,安装ChromeOS到硬盘:
sudo bash chromeos-install.sh -src chromeos_13020.87.0_samus_recovery_stable-channel_mp-v3.bin -dst /dev/sda

文件名很长,可以只输入文件的前几个字母,并按键盘的“TAB键自动补全”。
接下来会询问你“是否要格式化硬盘”,输入” yes”以后,就会开始实际的安装流程。
提示:ChromeOS可以安装在U盘或外接硬盘里面。这种情况下,只需要更改最后一句“-dst”后面的目标设备即可。当然,受制于U盘的读写速度,系统会慢一点。
体验ChromeOS系统,使用各种程序
看到刷机完成的提示后,关机,拔下U盘重启,就可以体验ChromeOS了。
因为安装的是完整版ChromeOS系统,所以接下来的操作,与Chromebook完全一样。
所以注册账号、登陆系统、使用GooglePlay,日常办公等细节,这里就不详细叙述了。
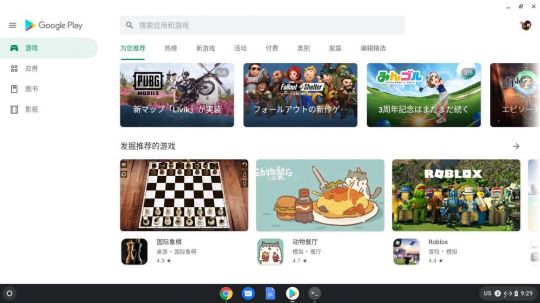
一般来说,ChromeOS安装第三方APK,需要开启开发者模式。幸运的是,本教程安装的ChromeOS,默认已经打开了开发者模式。
比如,加速海外游戏的OurPlay,就可以直接通过APK文件安装。经过测试,也能够正常加速海外游戏。

ChromeOS自带的Linux环境也非常好用。不但可以安装常见的代码编辑器VSCode,还可以运行Docker等开发环境。
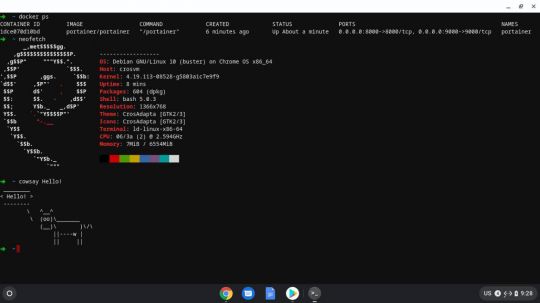
除此之外,ChromeOS还有许多玩法,这方面的内容,就等大家自己去发掘了。